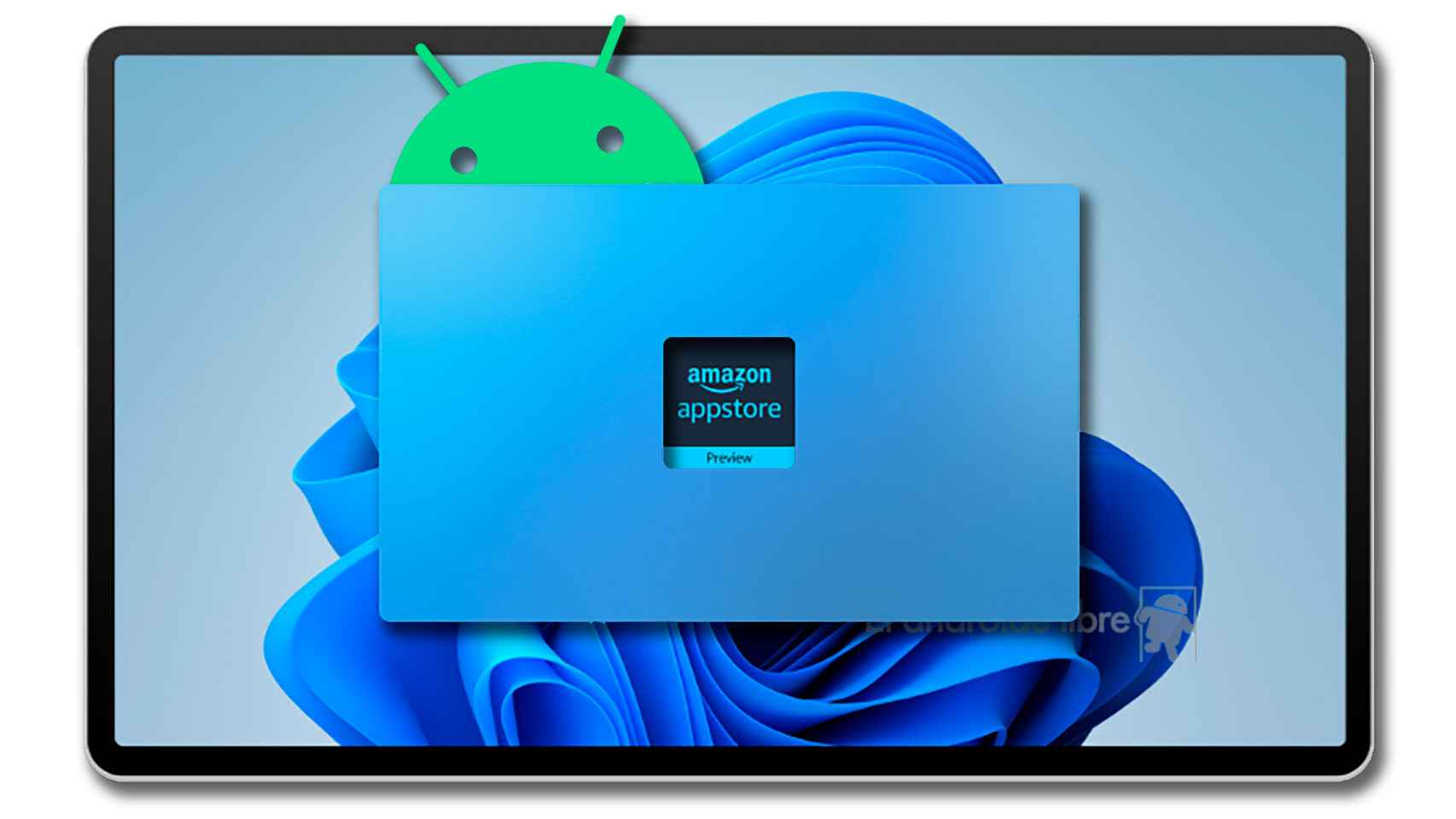Que Windows 11 desde ayer mismo ya ofrezca el soporte a las apps de Android va a permitir iniciarlas desde la barra de tareas para así disfrutar de juegos o algunas de las aplicaciones más interesantes. En nuestro caso ya tenemos disponible la descarga de la Amazon Appstore con la que instalar un gran montón de aplicaciones en un PC.
[Enlace móvil en Samsung: probamos la mejor conexión entre Android y Windows]
Así se instalan apps de Android en Windows 11
La Amazon Appstore tiene un gran catálogo de apps del que se han servido las Fire Tablet del gigante de los ecommerce desde hace tiempo. Es verdad que el catálogo es limitado, pero más que suficiente para encontrar algunas de las apps favoritas en las más de 1.000 apps disponibles.
Que Microsoft tome a Amazon como socio para las apps de Android tiene su razón de ser, y a bien seguro que se irán añadiendo más para que la experiencia entre un móvil y un PC con Windows 11 sea bien completa.

Monument Valley es uno de los mejores juegos para Android disponible en Windows 11 El Androide libre
Antes de todo hay que tener en cuenta que solo sirve en Windows 11 y hay que actualizar algunas de las apps que tenemos desde la Microsoft Store, que ahora es como la Play Store de Android para actualizaciones y acceder al catálogo.
Lo primero que hemos de hacer es abrir la Microsoft Store mismamente desde el buscador en la barra de tareas de Windows 11. Una vez abierta la tienda de Microsoft, en el buscador ponemos “Amazon Appstore”. Debería de aparecer en los resultados de búsqueda para así acceder a su página y pasemos a instalarla.
Iniciando la Amazon Appstore
La Amazon Appstore después de instalarla El Androide libre
Una vez que comience la instalación de la Amazon Appstore, procuraremos antes actualizar la app Windows Subsystem for Android with Amazon Appstore. Esta aplicación la encontramos en la pestaña de la biblioteca desde la Microsoft Store.
Ya instalada pasamos a la instalación de la tienda de Amazon para que con unos sencillos pasos nos indique el proceso hasta que debamos de reiniciar el PC para que se apliquen los cambios.
Hay que instalar esta app para iniciar la Amazon Appstore El Androide libre
Iniciamos la Amazon Appstore e introducimos nuestras credenciales de la cuenta de Amazon para poder acceder a la tienda. Una vez abierta podemos fijarla en la barra de tareas tal como hacemos con los programas de Windows; y al igual que se puede hacer con las apps o juegos que instalemos.
Abierta la tienda, tendremos la página de inicio con las apps recomendadas y así empezar a explorar su catálogo en el que se encuentran apps reconocidas y juegos como Monument Valley; es verdad que no están todos, pero son más que suficientes.
Así se instala una app de Android en Windows 11
Subway Surfers está disponible El Androide libre
El proceso de instalación de aplicaciones es bien sencillo y todo pasa por abrir la página de una para pulsar sobre el botón de instalar. Ésta comenzará con su instalación para que podamos iniciarla.
Las apps o juegos, según su formato, pueden verse en formato vertical como sucede con Subway Surfers o Monument Valley, o mismamente en modo escritorio con la pantalla ancha para apps como TuneIn Radio Pro.
El catálogo de la Amazon Appstore El Androide libre
Como hemos mencionado, podemos fijar las apps a la barra de tareas para que con un mero clic se inicien para que pareciera que estamos ante Android; y sí, habrá que dar permisos de almacenamiento o de ubicación.
Es aquí cuando sentimos que estamos en Android más que nunca, y con toda la comodidad del mundo que ofrece un sistema como Windows. Volvemos a recalcar el hecho de que hay aplicaciones que no están presentes, pero otras tantas sí lo están para así olvidarnos de usar el móvil mientras trabajamos o pasamos un rato con nuestro portátil o PC.